Update, Cara Membuat Desain Stempel Dengan Corel Depict Untuk Pemula
Stempel merupakan suatu alat yang memiliki peran penting terutama bagi perusahaan-perusahaan swasta maupun instansi pemerintah. Stempel ini digunakan sebagai tanda pengesahan, alat bukti pelunasan, tanda terima kasih, dan lain-lain.
Jika kita perhatikan, ada berbagai macam jenis atau bentuk cap stempel yang ada di dunia ini. Mulai dari stempel lingkaran, oval, segitiga, bahkan ada cap stempel yang hanya berbentuk tulisan saja.
Walaupun ada banyak, pada umumnya stempel berbentuk lingkaran lah yang paling banyak digunakan saat ini. Mungkin dikarenakan proses pembuatannya cukup mudah ketimbang membuat stempel yang berbentuk aneh-aneh. Dan cap stempel berbentuk lingkaran juga dapat dimasukan banyak tulisan.
Berbicara mengenai cap / stempel, di artikel kali ini saya ingin berbagi kepada sobat semua tentang bagaimana caranya membuat desain stempel dengan bantuan aplikasi Corel Draw. Pada tutorial ini, saya ingin membahas pembuatan stempel berbentuk bulat / lingkaran. Karena menurut saya, ini merupakan stempel termudah yang bisa dibuat oleh siapapun, terutama bagi pemula yang baru belajar desain seperti saya, hehe.
Ok tanpa perlu berlama-lama lagi, berikut adalah langkah-langkah yang mestinya kalian lakukan untuk membuat desain stempel lingkaran dengan aplikasi corel draw. Oh ya, di tutorial ini saya menggunakan Corel Draw versi 2018. Jika sobat menggunakan versi X7 atau di bawahnya, itu tidak masalah. Karena prinsip pembuatannya tetap sama.
Check it Out !
Bagi yang menginginkan file .cdr cap stempel ini, silahkan download melalui link berikut :
Jika kita perhatikan, ada berbagai macam jenis atau bentuk cap stempel yang ada di dunia ini. Mulai dari stempel lingkaran, oval, segitiga, bahkan ada cap stempel yang hanya berbentuk tulisan saja.
Walaupun ada banyak, pada umumnya stempel berbentuk lingkaran lah yang paling banyak digunakan saat ini. Mungkin dikarenakan proses pembuatannya cukup mudah ketimbang membuat stempel yang berbentuk aneh-aneh. Dan cap stempel berbentuk lingkaran juga dapat dimasukan banyak tulisan.
Berbicara mengenai cap / stempel, di artikel kali ini saya ingin berbagi kepada sobat semua tentang bagaimana caranya membuat desain stempel dengan bantuan aplikasi Corel Draw. Pada tutorial ini, saya ingin membahas pembuatan stempel berbentuk bulat / lingkaran. Karena menurut saya, ini merupakan stempel termudah yang bisa dibuat oleh siapapun, terutama bagi pemula yang baru belajar desain seperti saya, hehe.
Ok tanpa perlu berlama-lama lagi, berikut adalah langkah-langkah yang mestinya kalian lakukan untuk membuat desain stempel lingkaran dengan aplikasi corel draw. Oh ya, di tutorial ini saya menggunakan Corel Draw versi 2018. Jika sobat menggunakan versi X7 atau di bawahnya, itu tidak masalah. Karena prinsip pembuatannya tetap sama.
Check it Out !
- Langkah pertama silahkan buka aplikasi Corel Draw yang telah diinstal di komputer / laptop sobat. Jika belum, sobat bisa menginstalnya terlebih dahulu, dan saya menyarankan untuk menginstal yang versi X7.
- Setelah aplikasi terbuka, langsung buat dokum baru dengan ukuran bebas. Tapi di sini saya menggunakan ukuran kertas A4. Lalu klik OK.
- Jika sudah, langsung buat lingkaran dengan bantuan alat bernama Ellipse Tools, atau sobat bisa menekan tombol F7 di keyboard.
- Agar lingkaran yang sobat buat berbentuk sempurna / tidak oval, tekan dan tahan CTRL di keyboard, lalu mulailah membuat sebuah lingkaran.
- Karena kita ingin membuat cap berbentuk lingkaran, maka kita harus menentukan ukuran lingkarannya terlebih dahulu. Umumnya, ukuran yang digunakan untuk cap stempel lingkaran adalah 37.00 MM atau 3,7 CM.
Nah, untuk mengaturnya sobat bisa langsung memasukan angka 37.00 mm tersebut ke bagian peak dan width.
- Setelah itu, ubah ketebalan garis lingkarannya menjadi 1,5 pt.
- Nah lingkaran pertama pun sudah berhasil kita buat. Selanjutnya kita harus membuat lingkaran lagi untuk ukuran yang lebih kecil. Agar posisinya tetap sama, caranya adalah CTRL + C (Copy) lingkaran pertama, kemudian CTRL + V (Paste). Setelah itu kecilkan lingkaran hasil copy-paste barusan dengan bantuan tombol SHIFT, agar hasilnya sempurna. Dan ubah ketebalan garisnya menjadi ane pt.
- Lakukan langkah di atas sampai cap stempel menjadi berbentuk seperti ini :
- Nah, struktur stempel pun sudah jadi. Selanjutnya tinggal kita masukan beberapa teks / tulisan yang kita inginkan.
- Buatlah sebuah tulisan dengan font arial dan berukuran ix pt.
- Setelah itu klik card Text dan pilih Fit Text to Path. Lalu arahkan kebagian lingkaran.
- Kemudian kalian atur posisi tulisannya agar presisi dengan bantuan kedua tools ini.
- Nah, teks yang pertama pun sudah jadi. Selanjutnya kita buat teks yang kedua (bertempat di bagian bawah lingkaran).
- Buatlah sebuah tulisan seperti langkah sebelumnya, tapi jangan langsung klik Fit Text to Path, melainkan klik kedua icon seperti ini untuk membalikan teksnya,
- Setelah teksnya terbalik, sobat bisa langsung klik Fit Text to Path seperti langkah sebelumnya.
- Dann lihat hasilnya.
- Agar lebih lengkap, tambahkan dua buah bintang di setiap sisi lingkaran sebagai pembatas tulisan.
- Langkah terakhir sobat tinggal membuat kotak di tengah lingkaran. Caranya adalah dengan membuat ii buah garis menggunakan tools ii Point Line. Dan buatlah garis pertama dengan jarak yang bisa sobat perkirakan.
- Jika garis pertama sudah dibuat, re-create garis tersebut dan paste. Kemudian turunkan garisnya sampai menjadi seperti ini.
- Selanjutnya tinggal kita masukan teksnya ke kotak tersebut, hingga menjadi seperti ini.
- Selesai deh.
Nah demikianlah tutorial pembuatan desain stempel untuk pemula yang baru belajar corel draw. Apabila ada yang ingin dipertanyakan, silahkan berkomentar. Akan saya jawab dengan sebaik mungkin.
Di lain kesempatan, mungkin saya ingin membuat tutorial membuat stempel menggunakan Adobe Photoshop.
Yapps, semoga artikel ini bermanfaat, terima kasih.
Bagi yang menginginkan file .cdr cap stempel ini, silahkan download melalui link berikut :
















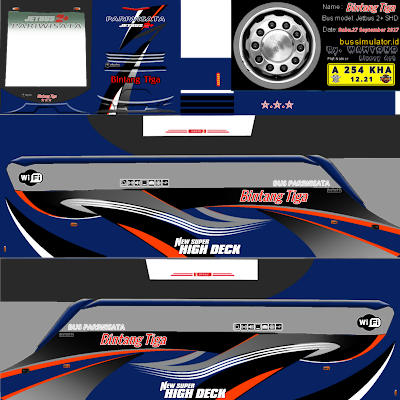


Comments
Post a Comment