Update, Cara Membuat Database Dengan Menggunakan Microsoft Excel
Microsoft excel adalah sebuah software lembar kerja yang dibuat dan didistribusikan oleh Microsoft Corporation yang dapat dijalankan pada Microsoft Windows dan Mac OS. Software ini merupakan bagian dari Microsoft Office System. Software ini memiliki fitur kalkulasi dan pembuatan grafik yang, dengan menggunakan strategi marketing Microsoft yang agresif, menjadikan Microsoft Excel sebagai salah satu programme komputer yang populer digunakan di dalam komputer mikro hingga saat ini. Bahkan, saat ini programme ini merupakan programme spreadsheet paling banyak digunakan oleh banyak pihak, baik di platform PCberbasis Windows maupun platform Macintosh berbasis Mac OS, semenjak versi 5.0 diterbitkan pada tahun 1993.
Sebagian dari kita mungkin belum memahami apa itu database untuk menambah wawasan kali ini admin akan menjelaskanya.
Apa itu database?
Database berasal dari bahasa Inggris yang artinya Earth data. Database merupakan suatu kumpulan informasi yang ada dan disimpan di komputer. Data ini dapat berguna jika digunakan di masa mendatang. Database ini berguna untuk menyimpan suatu informasi pada objek tertentu yang diringkas menjadi satu.
Saat melakukan kursus excel akan ada beberapa yang dibahas salah satunya adalah cara yang bisa digunakan dalam pembuatan database. Database ini berisi suatu informasi. Informasi yang ada nantinya akan dimasukkan ke dalam sebuah tabel. Kini, akan ada dua cara untuk membuat tabel database agar memudahkan para pengguna.
Sebelum mempelajari cara penggunaanya, alangkah baiknya mengenal fitur-fitur yang ada di dalam software Microsoft excel supaya memudahkan kita untuk menggunakanya
Berikut adalah penjelasan Fungsi Menu dan Ikon Pada Program Microsoft Excel
Fungsi menubar Microsoft excel
Menu Bar
Berisi sederetan bill of fare yang dapat digunakan, dimana setiap bill of fare mempunyai sub bill of fare masing-masing sesuai dengan fungsi dari bill of fare induknya. Misalnya Edit, akan mempunyai sub bill of fare yang berhubungan dengan edit data, begitu juga dengan bill of fare yang lainnya. Standarnya bill of fare bar terdiri dari :Home – Insert – Page Layout – Formulas – Data - Review – View.
1. Home
- Clipboard Paste : Menempelkan hasil perintah cut/copy yang ada di clipboard
- Cut : Memindahkan bagian yang ditandai ke clipboard
- Copy : Menyalin ke clipboard
- Format Painter : Melakukan re-create format
- Font Font Slection : Mengganti jenis huruf
- Font Size : Mengatur ukuran huruf
- Increase/Decrease Font : Menaikkan dan menurunkan ukuran font satu tingkatBold, Italic, Underline
- Bold : Menebalkan teks
- Italic : Memiringkan teks
- Underline : Menggaris bawahi teks
- Border : Membuat garis bingkai sel
- Fill : Mewarnai sel
- Color : Mewarnai huruf
- Alignment Vertical Alignment : Mengatur posisi teks secara vertikal pada sel. Atas, tengan, dan bawah
- Perataan teks : Mengatur perataan teks, kiri, tengah, dan kanan
- Indent : Menambah dan mengurangi inden teks
- Teks Orientation : Mengubah kemiringan teks
- Merge Cell : Menggabungkan sel
- Page Break : Mengatur pemisah halaman
- Number Format Cell : Pengaturan jenis penulisan angka
- Currency : Format angka untuk mata uang
- Persen : Format angka persen
- Comma : Mengubah nilai koma ribuan
- Increase/Decrease Decimal : Menambah dan mengurangi nilai desimal
- Style Conditional Formatting : Melakukan format terkondisi
- Format every bit Table : Membuat format tabel cepat
- Cell Styles : Membuat format sel secara cepat
- Cells Insert : Memasukkan sel baru
- Delete : Menghapus sel
- Format : Melakukan format sel
- EditingSum : Melakukan penghitungan
- Fill : Membuat pola angka secara kontinu
- Clear : Menghapus semuanya dari sel, nilai, hingga format
- Sort & Filter : Mengatur information agar mudah dianalisis
- Find & Select : Mencari dan menyeleksi teks dalam lembar kerja.
2. Insert
- Tables Pivot Table : Memasukkan tabel pivot
- Table : Memasukkan tabe
- Ilustrations Picture : Menambahkan gambar pada worksheet
- Clip Art : Menambahkan gambar clipart pada worksheet
- Shapes : Menambahkan gambar bentuk tertentu
- Smart Art : Memasukkan objek smartart
- Chart Coloumn : Memasukkan grafik kolom
- Line : Memasukkan grafik garis
- Pie : Memasukkan grafik pie
- Bar : Memasukkan grafik batang
- Scatter : Memasukkan grafik distribus
- Other Chart : Memasukkan grafik lainnya
- Link Hyperlink : Memasukkan hyperlink pada worksheet
- Text Textbox : Memasukkan kotak teks
- Header & Footer : Memasukkan header dan footer
- Word Art : Memasukkan teks dekoratif
- Signature Line : Memasukkan garis tanda tangan
- Object : Memasukkan objek
- Symbol : Memasukkan simbol
3. Page Layout
- Themes Theme : Mengubah tema tampilan excel
- Color : Mengubah warna temaFont : Mengubah jenis font tema
- Effect : Mengubah efek tema
- Page Setup Margin : Mengubah margin halaman
- Orientation : Mengubah orientasi halaman
- Size : Mengubah ukuran kertas
- Print Area : Menentukan surface area tertentu untuk proses cetak
- Breaks : Menentukan pemisah halaman
- Background : Menentukan gambar untuk latar
- Print Title : Menentukan baris atau kolom yang dicetak pada setiap halaman
- Scale to Fit Width : Menentukan lebar hasil cetak agar sesuai banyaknya kertas
- Height : Menentukan tinggi hasil cetak agar sesuai banyaknya kertas
- Scale : Memperbesar atau memperkecil hasil cetak sesuai persentase
- Ukuran Sheet Option Gridlines : Mengatur tampilan garis grid di layar dan di hasil cetakan
- Heading : Mengatur tampilan header di layar dan di hasil cetakan
- Arrange Bring to Front : Objek ke depan
- Send to Back : Objek ke belakang
- Selection Pane : Memperlihatkan panel seleksi objek
- Align : Meluruskan objek
- Group : Mengelompokkan objek
- Rotate : Melakukan rotasi objek.
4. Formulas
- Function Library Insert Function : Memasukkan fungsi formula
- Autosum : Melakukan penghitungan cepat
- Recently Used : Memasukkan fungsi yang pernah digunakan
- Financial : Memasukkan fungsi keuangan
- Logical : Memasukkan fungsi logika
- Text : Memasukkan fungsi teks
- Date & Time : Memasukkan fungsi waktu
- Lookup & Reference : Memasukkan fungsi lookup dan referensi
- More Function : Memasukkan fungsi lainnya
- Defined NameName Manager : Membuat, mengubah, dan mencari nama yang digunakan dalam workbook
- Define Name : Memberikan nama bagi sel
- Use inwards Formula : Memilih nama yang digunakan pada workbook dan menggunakannya pada formula
- Create From Selection : Membuat nama sel secara otomatis
- Formula Auditing Trace Precedent : Memperlihatkan panah pada sel lain yang memengaruhi nilaisel ini
- Trace Dependent : Memperlihatkan panah pada sel lain yang dipengaruhi nilaisel ini
- Remove Arrows : Menghilangkan panas yang dibuat oleh tracer
- Show Formulas : Memperlihatkan formula setiap sel
- Error Checking : Memeriksa formula yang salah
- Evaluate Formula : Memperlihatkan kotak dialog evaluasi formula
- Watch Window : Mengawasi nilai beberapa sel saat dilakukan perubahan pada lembar kerja
- Calculation Calculation : Menentukan kapan kalkulasi dilakukan
- Calculate Now : Melakukan kalkuasi semua workbook sekarang
- Calculate Sheet : Melakukan kalkulasi canvas sekarang
5. Data
- Get External Data From Access : Memasukkan information dari MS Access
- From Web : Memasukkan information dari web
- From Text : Memasukkan information dari teks
- From Other Sources : Memasukkan information dari sumber lain
- Existing Connection : Memasukkan information dari sumber yang pernah digunakan
- ConnectionsRefresh All : Menyegarkan kembali information yang diambil dari sumber
- Connection : Memperlihatkan semua koneksi information pada workbook
- Properties : Melakukan spesifikasi koneksi information pada workbook
- Edit Link : Mengatur koneksi information dari file lain
- Sort & FilterSort Influenza A virus subtype H5N1 to Z : Mengurutkan information dari yang terkecil ke terbesar
- Sort Z to Influenza A virus subtype H5N1 : Mengurutkan information dari yang terbesar ke terkecil
- Sort : Memunculkan kotak dialog pengurutan
- Filter : Melakukan penyaringan terhadap sel
- Clear : Menghapus penyaringan pada sel
- Reapply : Melakukan kembali penyaringan
- Advanced : Melakukan penyaringan spesifik
- Data ToolsText to Coloumn : Memisahkan isi sel menjadi beberapa kolom
- Remove Duplicates : Menghilangkan baris terduplikasi
- Data Validation : Mencegah information yang tidak valid masuk ke sel
- Consolidation : Menyatukan nilai beberapa gain ke dalam satu range
- What-If Analysis : Mencoba beberapa nilai pada formula
- OutlineGroup : Mengelompokkan baris sel sehingga mereka dapat memendekdan memanjang
- Ungroup : Memisahkan sel yang mengelompok
- Subtotal : Menghitung total beberapa baris information yang berhubungan.
6. Review
- ProofingSpelling : Memeriksa ejaan teks
- Research : Membuka panel penelitian referensi
- Thesaurus : Saran kata yang sepadan
- Translate : Menerjemahkan kata ke bahasa lain
- CommentsComment : Memasukkan komentar baru
- Delete : Menghapus komentar
- Previous : Memperlihatkan komentar sebelumnya
- Next : Memperlihatkan komentar selanjutnya
- Show/Hide Comment : Memperlihatkan atau menyembunyikan komentar
- Show All Comments : Perlihatkan semua komentar
- Show Ink : Memperlihatkan keterangan tinta pada lembar kerja
7. Changes
- Protect Sheet : Melindungi lembar kerja
- Protect Workbook : Melindungi buku kerja
- Share Workbook : Berbagi buku kerja
- Protect in addition to Share Workbook : Melindungi dan berbagi buku kerja
- Allow Users to Edit Ranges : Memperbolehkan pengguna mengubah data
- Track Changes : Menelusuri perubahan yang terjadi pada dokumen
8. View
- Workbook ViewsNormal : Melihat dokumen secara normal
- Page Layout : Melihat dokumen sesuai hasil cetak
- Page Break Preview : Melihat tampilan dokumen beserta pemotongan setiaphalaman
- Custom Views : Menyimpan seting tampilan dan hasil cetak
- Full Screen : Melihat dokumen dalam agency layar penuh
- Show/HideRuler, Gridlines, Message Bar, Formula Bar, Heading : Memperlihatkan penggaris, garis kisi, batang pesan,batang formula, dan heading
- ZoomZoom : Memperbesar tampilan
- 100% : Besar tampilan 100%
- Zoom to Selection : Memperbesar tampilan sesuai bidang seleksi
- Window New Window : Membuka jendela baru yang memperlihatkan dokumen Tersebut
- Arrange All : Mengatur semua jendela programme sejajar berdampingan
- Freeze Pane : Membuat sebagian lembar kerja terlihat dan lainnya Menggulung
- Split : Membagi jendela menjadi beberapa penel yang memperlihatkanlembar kerja Anda
- Hide : Menyembunyikan jendela terseleksi
- Unhide : Memunculkan jendela tersembunyi
- View Side past times Side : Memperlihatkan jendela berdampingan
- Synchronous Scrolling : Membuat dua jendela menggulung bersamaan
- Reset Window Position : Menset ulang posisi jendela berdampingan
- Save Wokspace : Menyimpan pengaturan tampilan jendela sehingga dapat dibuka kembali dengan tampilan yang sama
- Switch Windows : Berganti jendela yang aktif
- MacrosView Macros : Memperlihatkan macro dokumen
- Setelah mengenal dan memahami fitur Microsoft excel selanjutnya mempraktekan cara penggunaanya.
Bagaimana Cara Membuat Database di Excel?
Terdapat dua cara yang sangat mudah dalam pembuatan database. Cara ini bisa digunakan di segala kalangan. Kalangan yang sudah ahli dalam Excel ataupun yang belum begitu ahli namun bisa menggunakan Microsoft Excel tersebut. Berikut adalah two cara yang bisa digunakan :
1. Pembuatan tabel database dengan cara yang pertama
Ini adalah salah satu cara yang bisa dengan mudah digunakan.
Pertama, pastikan telah memiliki Microsoft Excel yang bisa digunakan, apabila belum memiliki Microsoft Excel, bisa melakukan pengunduhan kemudian di-instal, Jika sudah memiliki Microsoft Excel, buka aplikasi tersebut, Tentukan jumlah kolom tabel yang akan digunakan untuk memasukkan data, Blok beberapa kolom yang ingin digunakan, jumlah ini sesuai dengan berapa jumlah yang dibutuhkan untuk memasukkan information nantinyaLalu klik insert, di insert terdapat beberapa pilihan, Tekan pada kata “Tables” setelah itu, klik “table” dan berikan nama-nama information yang ingin dimasukkan ke dalam tabel tersebut dengan benar
2. Pembuatan tabel database dengan cara yang kedua
Cara ini sedikit berbeda dengan yang pertama, namun keduanya tetap mudah digunakan untuk membuat tabel database
Pertama, buka Microsoft Excel yang telah ter-install di laptop atau komputer kemudian buat novel dokumen agar tidak tercampur dengan dokumen yang lain.
Siapkan data-data yang akan dimasukkan nantinya dan pastikan information tersebut tidak ada kesalahanData yang sudah siap dituliskan di kolom-kolom pada Excel.
Yermasuk nama-nama information seperti Nomor, Nama, dan lain-lainJika semua information sudah masuk pada kolom tersebut, sekarang adalah pembuatan tabel.
Pembuatan tabel ini sangatlah mudah
Blok semua baris dan kolom yang berisi information yang sudah dituliskan sebelumnya
Setelah itu klik pada ikon bill of fare Border Pada ikon bill of fare Border terdapat beberapa pilihan, pilih “All Borders”Akan muncul garis-garis yang membatasi antar kata pada information yang sudah dituliskan, Jika warna tabel tidak sesuai bisa diganti sesuai keinginan
Kedua cara membuat database di excel pada sebuah tabel itu cukup berbeda, namun hasil yang ditampilkan pada akhirnya sama. Apabila merasa kesulitan dengan cara yang pertama, maka bisa dengan cara yang kedua. Karena pendapat orang berbeda-beda. Ada yang lebih suka menggunakan cara yang pertama atau yang kedua. Cara ini aka sangat berguna bagi orang yang membutuhkan tabel database dalam waktu yang singkat. Karena hampir semua laptop atau komputer pasti memiliki Microsoft Excel di dalamnya. Karena ini sudah menjadi kebutuhan pokok bagi para pengguna laptop atau komputer.
Sekian artikel tentang Fungsi dan penggunaan Microsoft Office Excel, semoga bermanfaat.
SN Bytefence: 4685-7919-0242-4579
SN Corel Draw:
DR17R98-V5L6H2K-B3U8GAY-VBF5U6N
Code Corel Draw:
90A9-4E7C-89A4-5D46-53D0

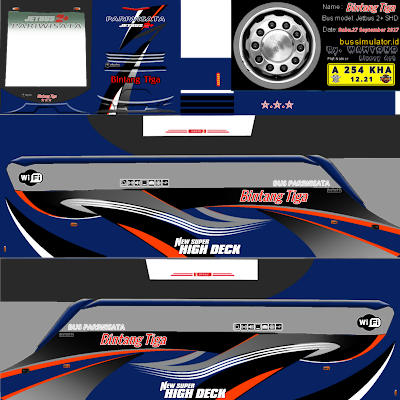


Comments
Post a Comment